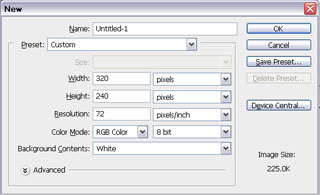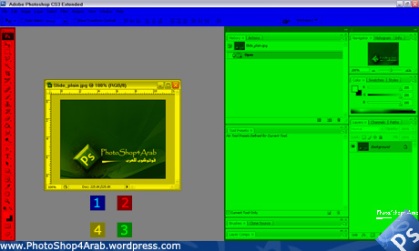الأحد، 8 أغسطس 2010
Fractalius plugin
من أجمل الإضافات التي يمكن إضافتها إلى برنامج فوتوشوب
بحيث يمكن من خلالها تحرير الصورة إلى مخرجات جميلة بطرق متعددة مسبقة الإعداد مع أمكانية التعديل في اعداداتها
شكل الإضافة
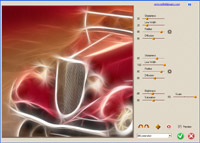
مثال قبل و بعد :

من هنا يمكن تحميل النسخة التجريبية مجاناً
حيث تظهر علامات
DEMO
على الصورة بعد تعديلها بهذه الاضافة
و من هنا يمكن تحميل النسخة الأقدم 1.03 بدون العلامات
للشراء من موقع الشركة
طريقة التركيب :
1- فك ضغط الملف في مجلد
plug-ins
الموجود في مجلد فوتوشوب في جهازك
2- أعد تشغيل فوتوشوب
بحيث يمكن من خلالها تحرير الصورة إلى مخرجات جميلة بطرق متعددة مسبقة الإعداد مع أمكانية التعديل في اعداداتها
شكل الإضافة
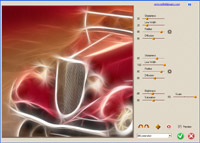
مثال قبل و بعد :

من هنا يمكن تحميل النسخة التجريبية مجاناً
حيث تظهر علامات
DEMO
على الصورة بعد تعديلها بهذه الاضافة
و من هنا يمكن تحميل النسخة الأقدم 1.03 بدون العلامات
للشراء من موقع الشركة
طريقة التركيب :
1- فك ضغط الملف في مجلد
plug-ins
الموجود في مجلد فوتوشوب في جهازك
2- أعد تشغيل فوتوشوب
Filter AlphaWorks

اسم الفلترAlphaWorks
Transparency Effects
الإصدار
Version 3.1v
for Windows
يتيح لك الفلتر التلاعب بالألوان عن طريق إزالة قيمتي اللون الأبيض و الأسود بشكل سريع في الصورة
فلتر مجاني
للتحميل
طريقة التركيب :
1- حمل الملف و قم بحفظة على جهازك
2- قم بفك الضغط في الامتداد التالي
… C:\…. Photoshop\Plug-Ins\Cybia
أو اذا لم يسبق لك تحميل أي فلتر من
Cybia
… C:\…. Photoshop\Plug-Ins
أي داخل مجلد فوتوشوب ستجد مجلد اسمه
Plug-Ins
حيث يتوجب عليك حفظة
3- أعد تشغيل فوتوشوب و ستجد الفلتر ضمن الفلاتر في تصنيف يدعى
Cybia
فتح ملف جديد – تفاصيل
Ctrl+N
في لوحة المفاتيح ، أو من قائمة
File > New
في النافذة التالية يوجد العديد من الاعدادات المتعلقة بالملف أو الصورة
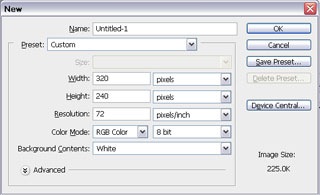
في الخانة Name
يمكن إدخال اسم الملف أو الصورة
من القائمة Preset
يمكن اختيار أبعاد و اعدادات عالمية موجودة مسبقاً
بجوار الفراغ Width
يمكن ادخال عرض الصورة ، ومن القائمة المجاورة له يمكن اختيار وحدة القايس
بجوار الفراغ Hight
يمكن ادخال ارتفاع الصورة ، و من القائمة المجاورة له يمكن اختيار وحدة القياس
بجوار الفراغ Resolution
يمكن اختيار الوضوح بإدخال رقم حيث أن هذا الرقم يمثل عدد البيكسل في كل وحدة قياسية مربعة.
مثال : الوضوح = 72 بيكسل / انش ، يعني أن كل انش مربع يحتوي على 72 وحدة بيكسل أو (نقطة) مربعة.
من القائمة Color Mode
يمكن اختيار نوعية الألوان المستخدمة في الصورة –
عادة يستخدم نظام
RGB Color
للألوان – بالنسبة للصور الملونة الرقمية و يتوقف استخدام غير هذه الطريقة على طبيعة العمل المراد اخراجه و سيتم التطرق لذلك في دروس أخرى و مراحل متقدمة
من القائمة Background Contents
يمكن اختيار لون الخلفية التي سيتم العمل عليها
بالضغط على الأسهم المجاورة لكلمة Advanced
يتم فتح بعض الخيارات المتقدمة سيتم شرحها في دروس أخرى.
عند طريق الضغط على Save Preset
يمكن حفظ اعداداتك المفضلة و ادراجها ضمن قائمة الاعدادات المسبقة و بالتالي ستجد اعداداتك المفضلة موجودة لإستحضارها في أي وقت تشاء.
ملاحظة: جميع هذه الاعدادات من الممكن تغييرها في أي وقت أثناء العمل و مع ذلك ننصح دائما بأن تكون بداية العمل معروفة الاعدادات مسبقاً للوصول إلى أفضل النتائج في النهاية. على سبيل المثال عند اختيار درجة معينة للوضوح تناسب صورة للطباعة بحجم A4 قد لا تناسب هذه الاعدادات طباعة نفس الصورة بنفس الوضوح بحجم A3 الأكبر حجماً.
يمكن تقسيم واجهة البرنامج إلى 4 أقسام
كما هو موضح بالألوان
1- أشرطة القوائم المنسدلة و شريط خصائص أدوات العمل
2-صندوق أدوات العمل
3- النوافذ الجانبية المساندة
4- منطقة العمل
http://www.youtube.com/watch?v=XqxyelMPZFY&feature=player_embedded#!
الاشتراك في:
الرسائل (Atom)